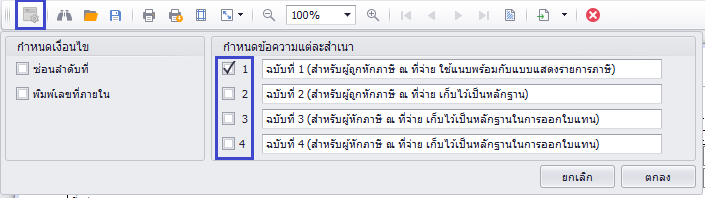ภายในหน้านี้จะเป็นการอธิบายวิธีการใช้งานโปรแกรม TaxBiz เบื้องต้น เหมาะสำหรับผู้ที่พึ่งเริ่มใช้งานโปรแกรมเป็นครั้งแรก โดยจะครอบคลุมเนื้อหาดังต่อไปนี้
- การตั้งค่าพื้นฐานและข้อมูลบริษัท
- การบันทึกทะเบียนผู้ถูกหักภาษี ณ ที่จ่าย
- การบันทึก 50 ทวิ และการพิมพ์เอกสาร
- การพิมพ์เอกสารเพื่อยื่นแบบให้กรมสรรพากร
การตั้งค่าพื้นฐานและข้อมูลบริษัท
ที่เมนูหลักให้มาที่ ข้อมูลบริษัท -> ข้อมูลกิจการ ซึ่งในนี้จะถูกแบ่งออกเป็น 3 หน้าดังนี้
ข้อมูลกิจการ
ให้ใส่ข้อมูลของบริษัท ซึ่งข้อมูลในหน้านี้จะนำไปแสดงในตอนที่ออก 50 ทวิ และยื่นแบบ
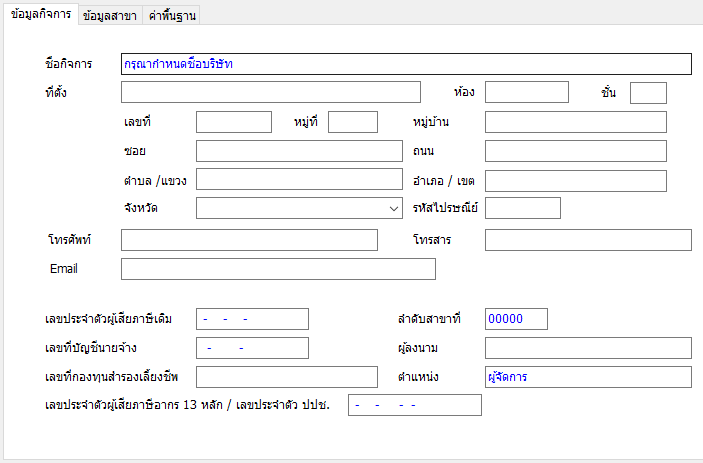
ข้อมูลสาขา
หากบริษัทมีหลายสาขา(แต่ต้องเป็นเลขประจำตัวผู้เสียภาษีเดียวกัน) สามารถเพิ่มข้อมูลสาขาและที่อยู่ได้ที่นี่ เมื่อเลือกสาขาที่จะออก 50 ทวิ โปรแกรมจะดึงข้อมูลที่อยู่ตามที่กำหนดไว้ในหน้านี้
* โปรแกรมสามารถเลือกสาขาตอนที่จะออก 50 ทวิได้ แต่จะไม่สามารถเลือกแยกยื่นตอนยื่นแบบได้
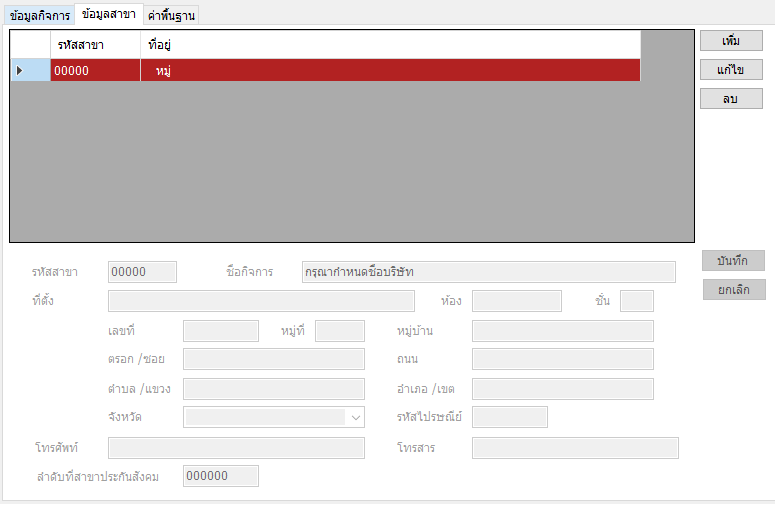
ค่าพื้นฐาน
หน้านี้จะเกี่ยวข้องกับการกำหนดปี พ.ศ. / ค.ศ. และลำดับที่เอกสารเป็นหลัก โดยสิ่งหลักที่ควรทราบมีดังนี้
- ปีปัจจุบัน
– ในส่วนนี้ให้ใส่เป็นปีปัจจุบัน สามารถเลือกเป็น พ.ศ. หรือ ค.ศ. ก็ได้
– เมื่อเลือกแล้วไม่ควรเปลี่ยน เพราะจะทำให้เอกสารแยกย้ายไปอยู่ในคนละปีภาษี
– ควรมาเปลี่ยนปีทุกครั้ง เมื่อขึ้นปีใหม่ - การกำหนดเลขที่ / รหัส
– ค่าคงที่ คือสิ่งที่จะกำหนดเป็นตัวขึ้นต้นของ รหัส / เลขที่เอกสาร
– รูปแบบ คือรูปแบบของ วัน/เดือน/ปี ที่จะใส่ลงใน รหัส / เลขที่เอกสาร ซึ่งจะอยู่ต่อจากค่าคงที่(หากมี) โดย d คือวัน m คือเดือน และ y คือปี
– ส่วนเพิ่ม คือรหัสต่อท้ายโดยจะเป็นตัวเลข และจะเพิ่มขึ้นเองอัตโนมัติเมื่อมีการบันทึกข้อมูล เช่น เอกสารอันแรกจะลงท้าย 001 เมื่อบันทึกอันต่อไปจะลงท้ายเป็น 002 ไปเรื่อยๆ
* สามารถใส่ 0 ข้างหน้าเพิ่มเพิ่มจำนวนหลักได้
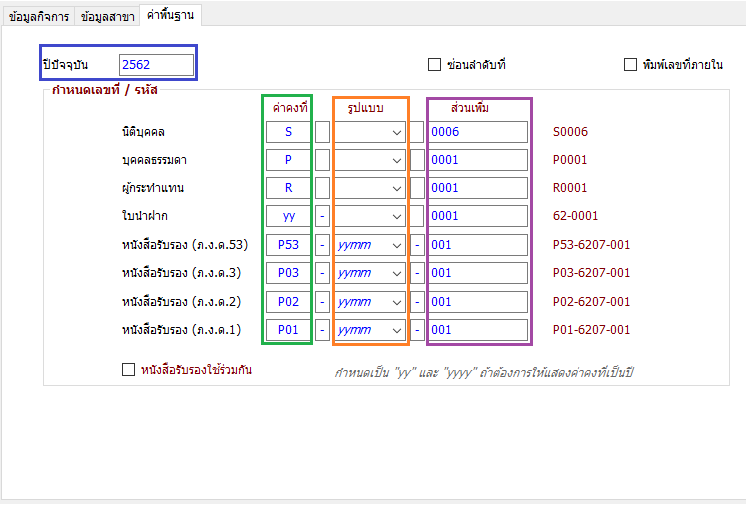
เมื่อทำการกำหนดค่าทุกหน้าเรียบร้อยแล้ว ให้กดที่ปุ่ม บันทึก ด้านขวามือบนสุดเพื่อบันทึกการตั้งค่า
การบันทึกทะเบียนผู้ถูกหักภาษี ณ ที่จ่าย
ที่เมนูหลักให้มาที่ ทะเบียน > ทะเบียน ซึ่งในนี้จะถูกแบ่งออกเป็น 3 หน้าเช่นกัน ซึ่งมีดังนี้
- นิติบุคคล
- บุคคลธรรมดา
- ผู้กระทำการแทน
โดยทั้ง 3 ประเภทจะถูกแยกออกจากกัน หากต้องการเพิ่มประเภทไหนให้กดที่แถบของหน้าประเภทนั้นก่อน จึงค่อยกดปุ่มเพิ่มเพื่อเริ่มทำการบันทึกข้อมูล
* เช่น หากจะบันทึกบุคคลธรรมดา ให้กดที่แถบบุคคลธรรมดาก่อน จึงค่อยกดปุ่มเพิ่ม
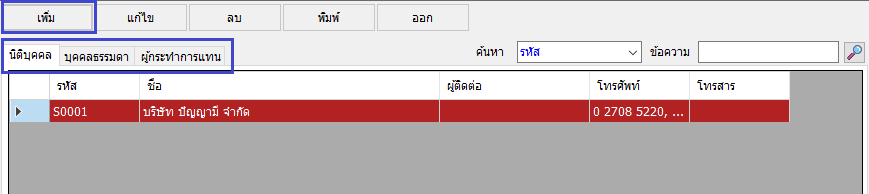
หลังจากที่กดปุ่มเพิ่มแล้วจะเข้ามายังหน้าสำหรับบันทึกข้อมูล ให้ตรวจสอบประเภทด้านบนสุดก่อนว่าตรงกับที่ต้องการหรือไม่ หากไม่ตรงให้กดออก เพื่อย้อนกลับไปหน้าก่อนและเลือกให้ตรงประเภท หากถูกต้องแล้วให้บันทึกข้อมูลของผู้ถูกหัก / ผู้กระทำการแทน เมื่อเรียบร้อยแล้วให้กดปุ่มบันทึก
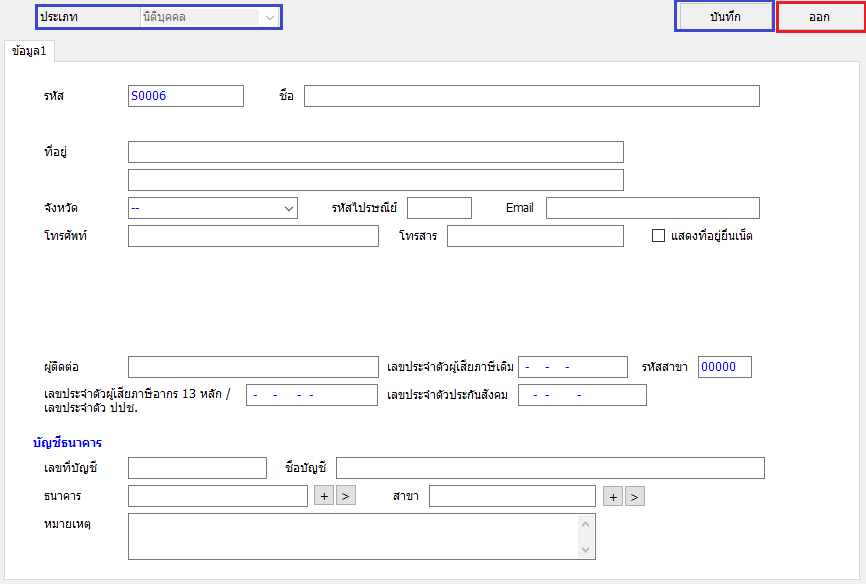
การบันทึก 50 ทวิ และการพิมพ์เอกสาร
ที่เมนูหลักให้มาที่ 50 ทวิ -> บันทึก ซึ่งมีวิธีการทำดังนี้
การบันทึกเอกสาร
เมื่อเข้ามาจะมี 4 แถบให้เลือกตามประเภทของภ.ง.ด. ให้เลือกแถบของประเภทภ.ง.ด.ที่ต้องการก่อน จึงค่อยกดปุ่มเพิ่ม เพื่อเริ่มทำการบันทึกเอกสาร
* เช่น หากจะบันทึก ภ.ง.ด.3 ให้เลือกที่แถบ ภ.ง.ด.3 ก่อนแล้วจึงค่อยกดปุ่มเพิ่ม
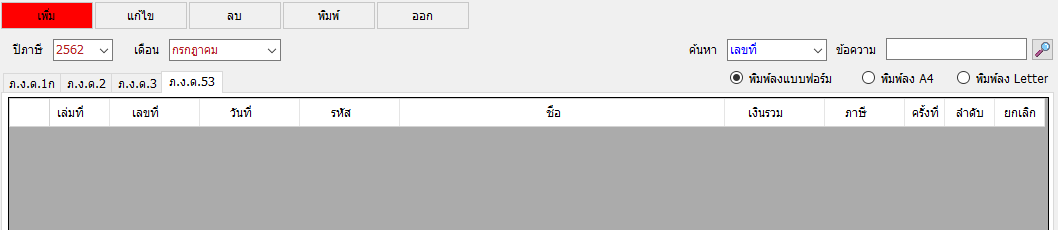
หน้า 1 เป็นการระบุรายละเอียดของเอกสารประกอบด้วย เลขที่ วันที่ของเอกสาร เดือน/ปีที่ยื่น ลำดับที่ในใบแนบ สาขาของผู้หัก ผู้ที่ถูกหัก และ ลักษณะการออกภาษี โดยปกติวันที่เอกสาร เดือน/ปีที่ยื่น และ ลำดับที่ในใบแนบ ระบบจะเรียงลำดับให้อัตโนมัติโดยยึดวันที่ได้เพิ่มเอกสารนี้เข้าไป
หากเป็นการยื่นเพิ่มเติมให้ทำเครื่องหมายที่ช่องยื่นเพิ่ม แล้วจะมีช่องขึ้นมาให้ระบุว่าเป็นการยื่นเพิ่มครั้งที่เท่าไร
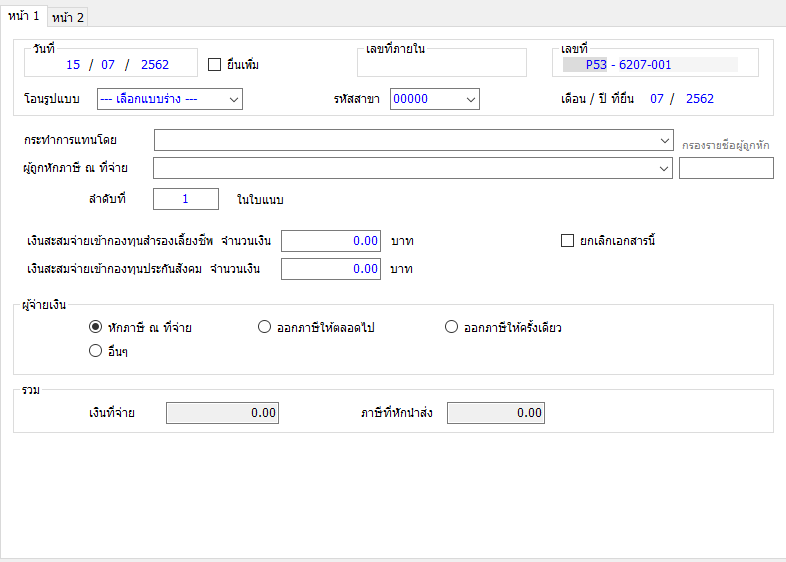
หน้า 2 เป็นรายละเอียดเกี่ยวกับตัวเงิน ในช่องด้านซ้ายสุดหลังประเภทเงินได้หัวข้อที่ 5 และ 6 ให้ระบุประเภทของเงินได้ เช่น ค่าทำของ ค่าบริการ จากนั้นให้ใส่ วัน/เดือน/ปี ที่หักภาษี อัตราภาษี และ จำนวนเงินที่จ่าย เมื่อเรียบร้อยแล้วช่องภาษีที่หักในทางด้านขวาสุดจะคำนวณให้อัตโนมัติ
เมื่อเรียบร้อยแล้วให้กดปุ่มบันทึกเพื่อบันทึกข้อมูล
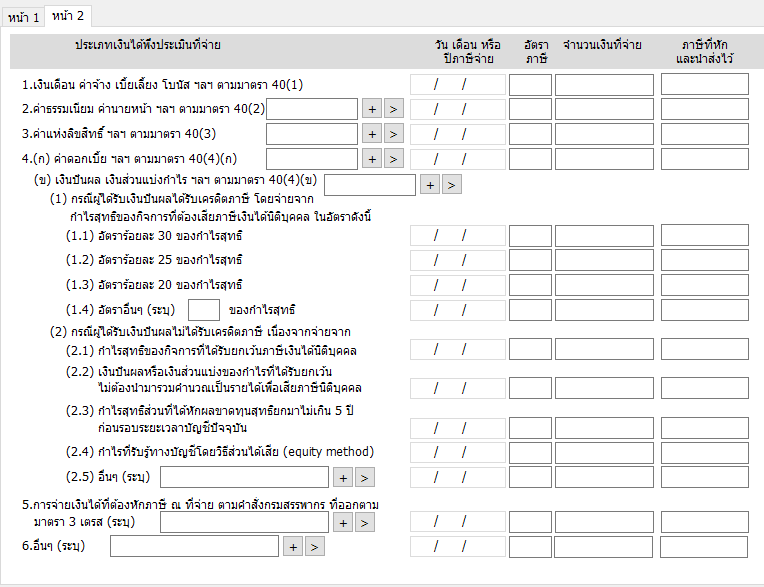
การพิมพ์เอกสาร
หลังจากบันทึกเอกสารเรียบร้อยแล้ว ให้คลิกเลือกเอกสารที่ต้องการจะพิมพ์ แล้วเลือกรูปแบบการพิมพ์ ซึ่งมี 3 แบบดังนี้
- พิมพ์ลงฟอร์ม: เป็นการพิมพ์ลงกระดาษฟอร์ม 50 ทวิของปัญญามี
- พิมพ์ลง A4: เป็นการลงบนกระดาษขนาด A4 ธรรมดา โปรแกรมจะพิมพ์โครงแบบฟอร์มให้
- พิมพ์ลง Letter: เป็นการลงบนกระดาษขนาด Letter ธรรมดา โปรแกรมจะพิมพ์โครงแบบฟอร์มให้
เมื่อเลือกเรียบร้อยแล้วให้กดที่ปุ่มพิมพ์ ด้านบน เพื่อเข้าสู่หน้า Preview ก่อนพิมพ์

เมื่อเข้ามายังหน้า Preview ให้ตรวจสอบรายละเอียดข้อมูลว่าถูกต้องหรือไม่ หากเรียบร้อยแล้วสามารถกด ปุ่มรูปเครื่องพิมพ์ เพื่อทำการพิมพ์เอกสาร
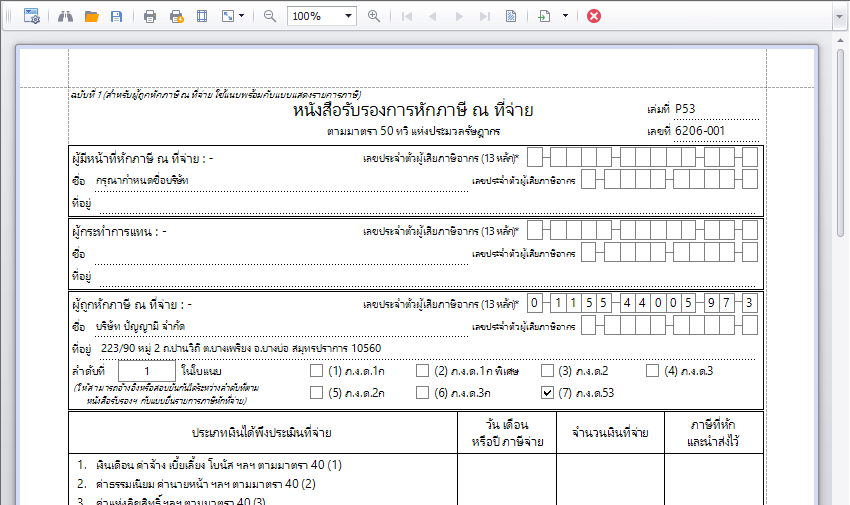
ในการพิมพ์นั้น สามารถกำหนดได้ว่าจะพิมพ์กี่แผ่น ฉบับที่เท่าไรบ้าง โดยให้กดที่ปุ่ม กำหนดเงื่อนไข ที่มุมซ้ายบน แล้วติ๊กถูกเลือกฉบับที่ต้องการจะพิมพ์ดังภาพด้านล่าง
การพิมพ์เอกสารเพื่อยื่นแบบให้กรมสรรพากร
ที่เมนูหลักให้มาที่ ยื่นแบบ ซึ่งจะเป็น 2 หัวข้อดังนี้
- รายงาน: ไว้สำหรับยื่นเป็นรายงาน
- อินเทอร์เน็ต: ไว้สำหรับยื่นออนไลน์
ในส่วนของรายงาน เมื่อเข้ามาจะมีให้กำหนดเงื่อนไขต่างๆ เมื่อเรียบร้อยแล้วให้กดปุ่ม พิมพ์ ด้านขวามือบนสุด เพื่อทำการพิมพ์รายงาน
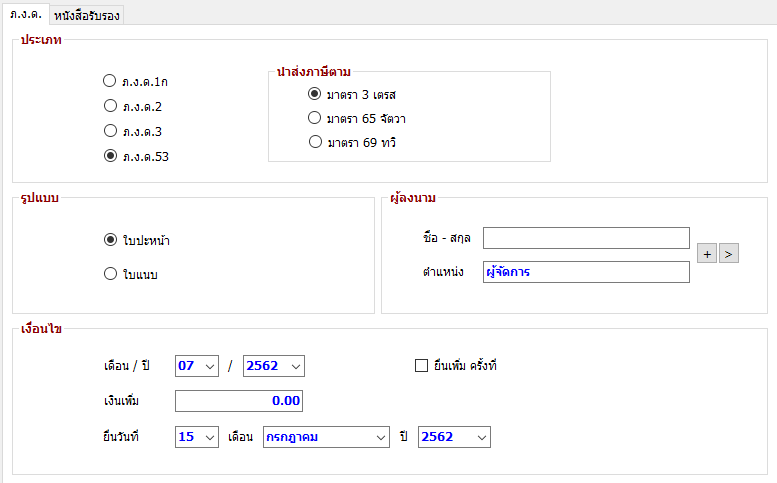
ในส่วนของอินเทอร์เน็ต เมื่อเข้ามาจะมีให้กำหนดเงื่อนไขต่างๆเช่นกัน เมื่อเรียบร้อยแล้วให้กดปุ่มพิมพ์ ด้านขวามือบนสุด เพื่อส่งออกไฟล์สำหรับเตรียมโอนย้ายข้อมูล
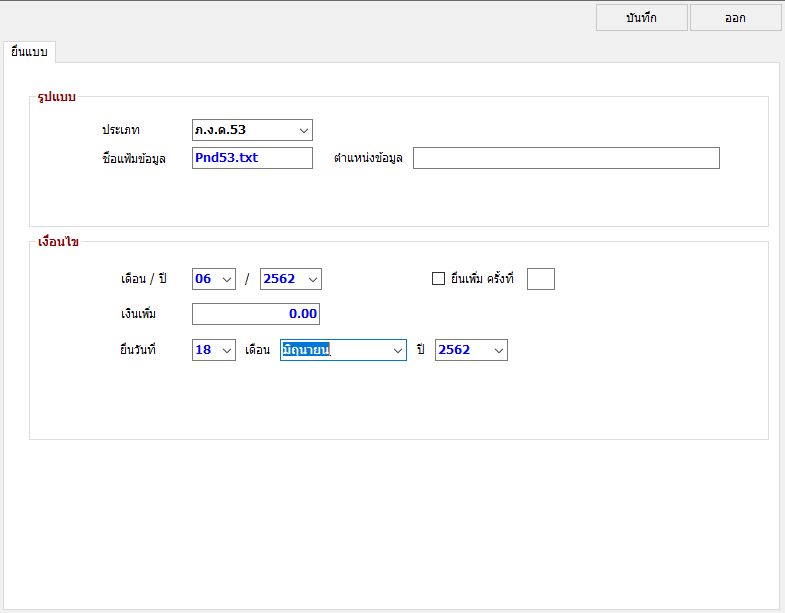
หลังจากได้ไฟล์มาแล้ว ต้องนำไฟล์ไปผ่านการเข้ารหัสจากโปรแกรมโอนย้ายข้อมูลของทางกรมสรรพากรก่อน จึงจะนำไปยื่นออนไลน์ได้ โดยวิธีการตั้งค่าภายในโปรแกรมโอนย้ายข้อมูลสามารถอ่านได้ที่ 🖱️ยื่นแบบภ.ง.ด.ออนไลน์